【必見】ド初心者からはてなブログでGoogleAdsenseに合格し、ブログの収益化達成への道【2】
はいどうも ひいらぎです。
今回も、ブログの収益化についてお話していこうと思います。
前回の続きですね。
独自ドメインを取得したからと言って終わりではありません。
アドセンス合格のためにすべきことがいろいろあります。
順を追って説明していくので、ひとつずつやっていきましょう!
- ブログの収益化とは…?
- ブログ開設から独自ドメイン取得まで
- 独自ドメインを取得したら…?
- 実際に記事を書いてブログとして成立させる
- どのくらい書いたらいいのか…?
- 合格の条件とは…?
- 承認されない理由について
- よくある「サイトの停止または利用不可」について
- 合格した!!!!!その後は…?
- 自動広告の設定、広告のレイアウト設定
青いチェックが本記事でのテーマになります。
オレンジのチェックは別記事へジャンプします🏃♂️
今回は、独自ドメインを取得した後についてお話していこうかと思います。
これが結構面倒なんですよね。
でも、アドセンスに一発合格したいなら、
ここをきちんとやっておけばスムーズに合格する可能性がグンと上がります!!
独自ドメインを取得した後にすべきこと
リダイレクト設定をしよう
リダイレクトというのは簡単に言うとURLの移行です。
例えばhttp://www.shion-hiiragi.workと検索したとしましょう。
そして、表示されたページではhttps://www.shion-hiiragi.workにURLが切り替わっています。
これをすることでエラーを減らしたり、
サイトの訪問者を上げることにつながります。
アドセンスではhttpsの応募ができないので、httpで検索可能にしておくことが必須です。
はてなブログでは、あらかじめSSL証明書が発行されているので、
きちんと暗号化はされていますのでご安心を。
あ、SSL証明書についてお話しますね。
SSLとは、インターネット上においてのデータ通信を暗号化し、送受信させる仕組みのことです。
URLでいうとhttps://で始まるものです。
これがたまにhttp://のように「s」がついていないURLがありますが、
「保護されていない通信」という表示が出て、誰でも傍受可能なURLになってしまいます。
悪意ある人から攻撃され、送受信される重要なデータの盗作や改ざんを防ぐのが、
SSLというわけです。
では実際にリダイレクト設定をしていきましょう。
今回はお名前.comでレンタルサーバーを借りたので、
ここで設定を行います。
✅まずはお名前.comにログインしてください。
そのあとトップページが表示されるかと思いますが、
そこでオプション設定を選択してください。
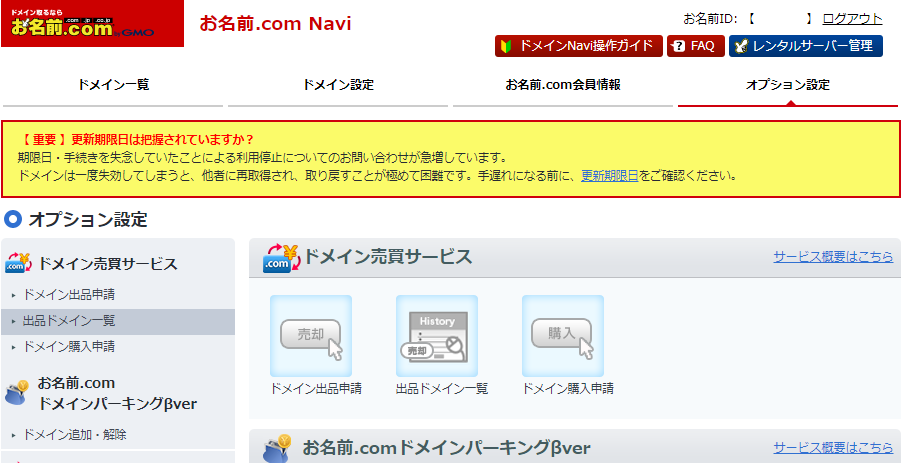
✅選択したら下のページへ進んでいきます。
転送Plusという項目が出てくるので、それのURL転送設定を選択してください。
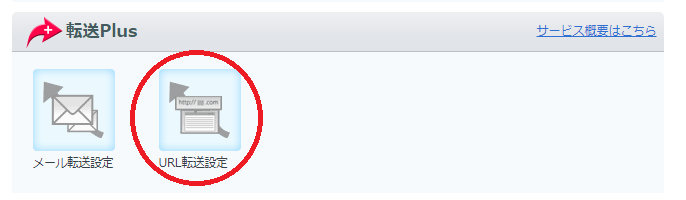
✅選択すると自分のドメインが表示されるかと思います。
ここでは「DNSオプション」の契約が必要ですが、100円/月かかります。
たかが100円ですから、
ケチケチせずにきちんと設定を行っておきましょう。
ドメインの右側にこのように設定する(未契約の人は申し込む)が、
表示されていると思います。

✅次に進んだらいろいろ表示されると思いますが、
どこかに新規追加という文字があると思います。
そこで設定を行います。
おそらくこのような表示が出てくると思います。

転送元URLはそのままで次に進んでください。
写真の通りに選択していけば問題ないです。
転送先URLでは「www.」をつけてそのあとに独自ドメインを書いてください。
写真を例に挙げるとwww.shion-hiiragi.work/ですね。
全部映りきらなかったんですが、
最後の項目にリダイレクトタイプという項目があると思います。
ここでは301を選択してください。
恒久的にしておかないといちいち設定するのが面倒なので…。
これで保存するを押して、リダイレクト設定は完了です。
ちなみにちゃんと設定できてるかを確認するために、
転送元URLで検索してみてください。
そして表示されたページのURLがちゃんと切り替わってるか確認してください。
変わっていればちゃんと設定が完了されました。
おつかれさまです👏👏
でもまだすることがあります。
休憩して頑張っていきましょう!
サイトマップを作成する前に
サイトマップというのは、サイト全体のページ構成を地図のように、
一覧で記載しているページのことです。
また、訪問者や検索エンジンにサイト内容をわかりやすく伝える役割を担っています。
つまりサイトマップを作成することで検索されやすくなります。
ではどうやるのか。
まず、サイトマップを作成する上で必須なのが、
Google Search Consoleです。
最初にやることは、Google Search Consoleで自分のサイトを登録しましょう。
登録する際に以下のような表示があると思います。
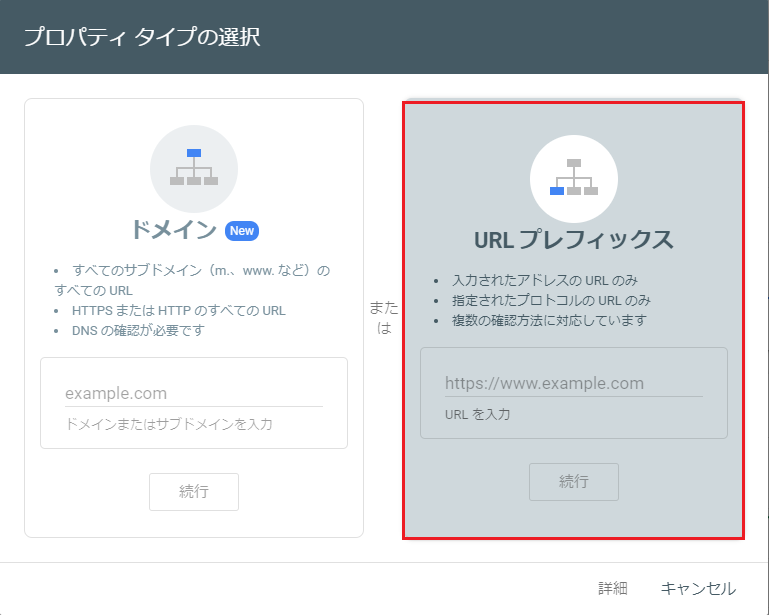
はてなブログでは、右側のURLプレフィックスを選択してください。
そこのURLを入力する欄がありますが、自分のブログのURlを入力してください。
僕のURLですと、https://www.shion-hiiragi.workですね。
ただここでよく間違える人がいるんですが、
何らかの記事のURLを間違えて入力しないでくださいね。
エラーの原因となります。
はてなブログでしたら、記事のURLには…entry/と記載されていると思います。
※自分でURLを設定している人は除きますが…。
その後続行を押すと、所有権の確認というものが表示されると思います。
いくつかの確認方法がありますが、
はてなブログでは、その他の確認方法のHTMLタグが1番簡単です。
それを選択したら以下のような画面になると思います。

ここが大事なんですが、コピーする部分はcontent="○○○○○○○○"の部分です。
画像の例ですとStJu8k……の部分です。
この部分をコピーしましょう!!
次にコピーしたまま、はてなブログでの設定を行います。
まず、はてなブログを開きます。
開いたら設定を押します。
その中に詳細設定があると思います。

この画面ですね。
下にスクロールすると、解析ツールという項目があると思います。
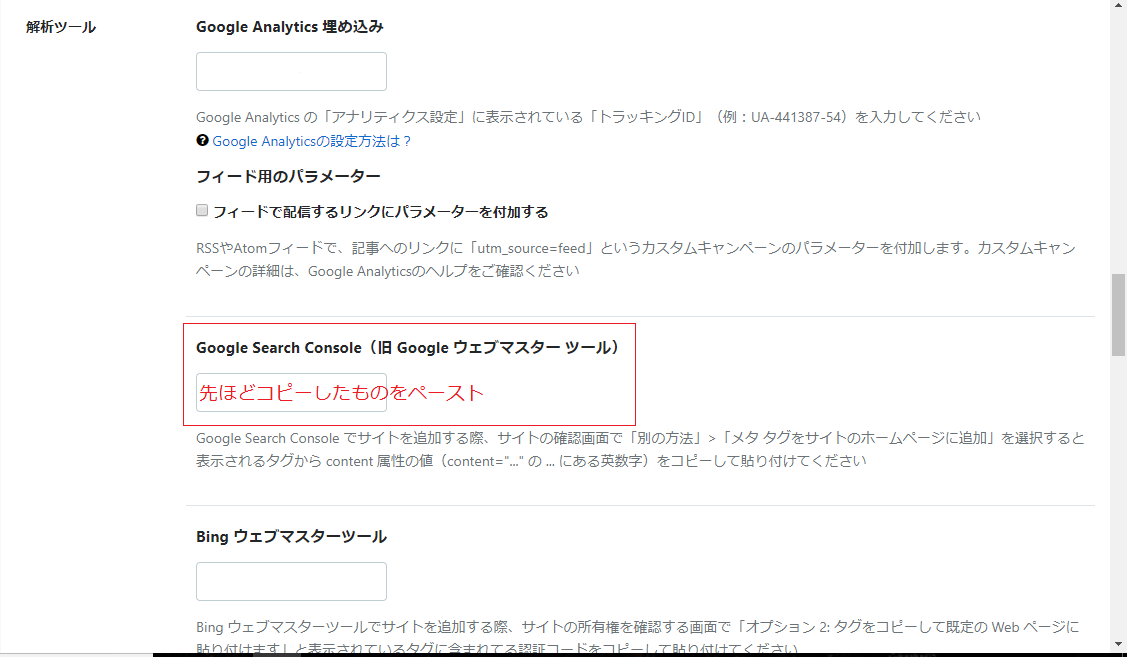
ここのGoogle Search Cosoleという欄に、先ほどコピーしたものを貼り付けます。
赤い線で囲っている部分ですね。
貼り付けたら一番下までスクロールし、変更するを押してください。
これではてなブログの設定は完了です。
そのあとまた所有権の設定の画面に戻ります。
設定が完了したので、確認を押してください。
正しく処理できていれば以下のような画面が表示され、
設定が完了します。

完了を押したら、次はいよいよサイトマップを作成します。
サイトマップを作成しよう!
Google Search Consoleを開きます。
サイドバーにサイトマップの欄があると思います。
そこをクリックすると以下の画面になると思います。
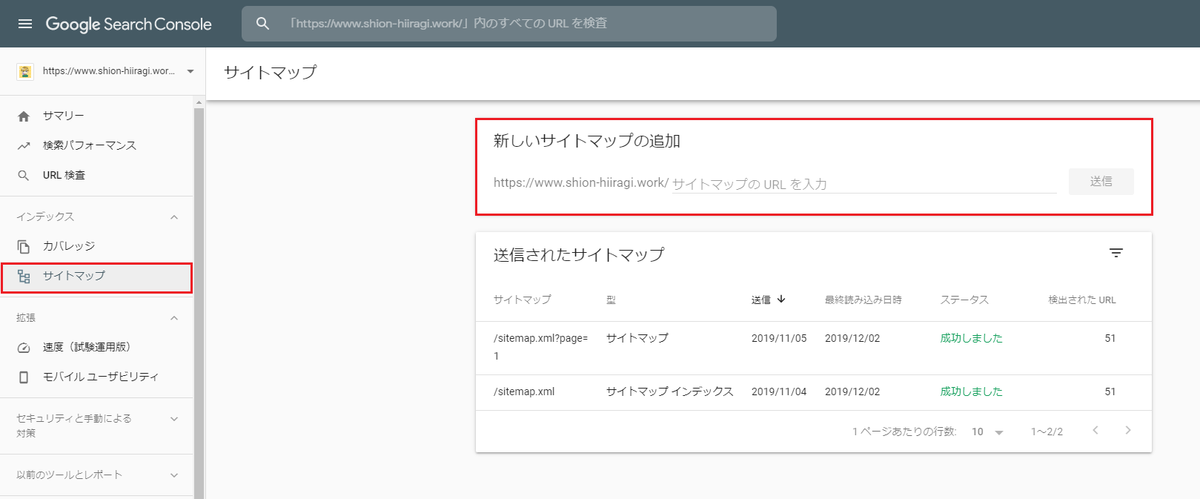
ここでサイトマップを作成します。
はてなブログではこの二つのサイトマップを追加します。
- sitemap.xml
- sitemap.xml?page=1
コピーして、新しいサイトマップの追加に貼り付けてください。
そのあと送信を行ってください。
そうすると、下の送信されたサイトマップという欄に、
先ほど送信した項目が追加されると思います。
正しく処理されるまでに時間を要するので、1日待ってみましょう。
ステータスが「成功しました」となれば、これでサイトマップの作成は終了です。
お疲れさまでした👏👏
これで独自ドメイン取得後にするべきことはおしまいです。
ここまで出来たらそれはもう立派ですよ!
1歩ならず2歩先まで進みましたね!
ようやくです。
ここから記事をたくさん書いて、質の良いブログを作成することに集中しましょう。
次は、アドセンスに合格するための条件、基準についてお話していこうと思います。
とはいっても、経験に基づいたものなので推測でしかないですが…。
以上 しおんでお送りしました。